

 تفاصيل هاتف Sony Xperia TL - معلومات عن هاتف Sony Xperia TL2017-05-21, 10:32 am
تفاصيل هاتف Sony Xperia TL - معلومات عن هاتف Sony Xperia TL2017-05-21, 10:32 am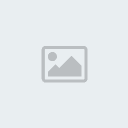 This is the LTE capable version of the Sony Xperia T whic is the company's newest flagship the Android ICS-powered device. Specs-wise, the Xperia T is equipped with a large 4.6” HD BRAVIA display, which will obviously take advantage of the Mobile BRAVIA engine that enhances media for your viewing pleasure. This, however, isn't where the interesting features of this display end. Sony has also employed its WhiteMagic technology here in the Xperia T. What it does is allowing you to set the brightness of the display really high, but the extra white pixel comes at the expense of natural color representation, at least in the Xperia P. NFC is thrown into the ring here, too, for sharing media, files and mobile payments.
This is the LTE capable version of the Sony Xperia T whic is the company's newest flagship the Android ICS-powered device. Specs-wise, the Xperia T is equipped with a large 4.6” HD BRAVIA display, which will obviously take advantage of the Mobile BRAVIA engine that enhances media for your viewing pleasure. This, however, isn't where the interesting features of this display end. Sony has also employed its WhiteMagic technology here in the Xperia T. What it does is allowing you to set the brightness of the display really high, but the extra white pixel comes at the expense of natural color representation, at least in the Xperia P. NFC is thrown into the ring here, too, for sharing media, files and mobile payments.